Monday, September 28, 2009
sFlow Collector
The WatchPoint sFlow Collector appliance processes and stores sFlow traffic from sFlow-enabled  Network devices, including network routers and switches from Foundry Networks, xxx, and others. When using WatchPoint to monitor sFlow data, at least one WatchPoint sFlow Collector and one WatchPoint Server must be deployed – the WatchPoint sFlow Collector processes and stores the data, while the WatchPoint Server supplies the Dashboard functionality needed to format and display the results.
Network devices, including network routers and switches from Foundry Networks, xxx, and others. When using WatchPoint to monitor sFlow data, at least one WatchPoint sFlow Collector and one WatchPoint Server must be deployed – the WatchPoint sFlow Collector processes and stores the data, while the WatchPoint Server supplies the Dashboard functionality needed to format and display the results.
Rugged Routers and Switches

Parvus' rugged IP networking subsystems deliver secure data, voice, and video communications to stationary and/or mobile network nodes across wired and wireless networks. These rugged routers and switches enable a variety of situation awareness and netcentric applications, including in-vehicle wireless Internet access, VoiceOverIP (VoIP), streaming video surveillance, and smart vehicle diagnostics/maintenance.
Typical Features:
- Cisco Systems IOS® Software w/ Enterprise-Class Features
- MIL-C-38999 / Hardened Connectors
- Lightweight and Compact Size
- Mobile IP Protocol Support for Transparent Router Mobility
- Sealed Conductively Cooled Aluminum Chassis without Fans
Wednesday, September 23, 2009
Sharing a Blueyonder cable broadband connection
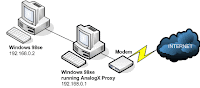
The situation
In May 2003 I moved into a new house in Edinburgh where we were able to get a cable broadband connection from Telewest Broadband.
Please note that I no longer use Telewest Blueyonder as my ISP as I've moved from Edinburgh to Anstruther where there is no cable access; I now use BT Broadband. However, I've kept this guide online as many people have told me how useful they have found it.
While we were living in Inverness with a standard 56K modem connection we managed to network our two PCs together and use a Proxy Server to allow the second PC to connect to the internet, thus:
But now we had a broadband connection how could we also connect BOTH computers to the broadband internet connection?
I did some searching and reading around and discovered that what I needed was a cable router with a built-in switch, like this:
This set-up would also allow my old PC running Windows for Workgroups 3.11 to also connect to the network.
{^top}
Router? Switch? What?!
If these terms are already confusing you a little, I recommend that you read my basic introduction to networking page.
In short, a router allows two separate networks to communicate with one another (in this case the LAN and the internet), and a switch allows the computers to communicate with one another in a well-managed way.
{^top}
Cable Modem
The cable modem that Telewest supplied us with is a Scientific-Atlanta WebSTAR DPX100.
This modem takes a co-axial input (like that into your TV) and can be connected to your PC via USB or a CAT5 network patch cable (straight).
I connect my modem to my router/switch via a CAT5 network patch cable, but I don't suppose it matters which method you use so long as you can connect your modem to your chosen router.
{^top}
MAC Address
THIS SECTION IS NOW REDUNDANT -- YOU NO LONGER NEED TO REGISTER THE MAC ADDRESS.
As a security measure with Telewest's cable broadband connection you must register the MAC Address of the Network Interface Cards (NICs) that you wish to be able to use with your cable modem.
According to Webopedia: MAC is "[s]hort for Media Access Control address, a hardware address that uniquely identifies each node of a network". A MAC Address is in the format of six hexadecimal numbers, e.g.
00-A0-24-6F-1C-FD
Only MAC Addresses recognised as being registered with Telewest will be able to connect to the internet via your cable modem.
When the Telewest Broadband engineer installed the broadband connection he informed Telewest Broadband of the MAC Address of my network card. He informed me that I can register up to five (5) MAC Addresses on the Blueyonder Self-Care website: http://selfcare.blueyonder.co.uk/
{^top}
Register MAC Addresses
THIS SECTION IS NOW REDUNDANT -- YOU NO LONGER NEED TO REGISTER THE MAC ADDRESS.
I recommend that you register your main PCs' MAC Addresses plus the MAC Address of your Router. This is just in case something happens to your router or any of your PCs, you will still be able to connect to the internet one way or another. (Of course, if your cable modem goes belly-up then you're stuffed!)
{^top}
How to find your MAC Address
WHILE YOU NOW NO LONGER NEED TO REGISTER THE MAC ADDRESS IT CAN BE USEFUL TO KNOW YOUR MAC ADDRESS.
If you have installed a new network card the documentation that came with it should tell you; similarly the MAC Address of your Router should have come with the product, and is sometimes even printed on a label on the rear or bottom of the unit.
If you still cannot find where the MAC Address was printed, or the unit is second hand, fear not. You can still find out the MAC Address.
NIC MAC Address from Windows
If you have TCP/IP installed (and you should, otherwise how are you reading this?!) then pull up a DOS Prompt window and type the following:
ipconfig /all
then hit the Enter key.
Windows for Workgroups 3.11 screenshot
Windows XP Professional screenshot
You may also find that the DHCP Table on your router may inform you about the MAC Addresses of the NICs connected. This screenshot (below) is taken from a Netgear RP114, in the Maintainance section:
{^top}
Cable Modem MAC Address
In a web-browser, calling up the IP address of my cable modem (Scientific-Atlanta WebSTAR DPX100) I am able to see the system and status information of the modem, including the MAC Address of the modem itself.
{^top}
Router MAC Address
I am able to find out the MAC Address of my Netgear RP114 router from the Status page of my Cable Modem; this page shows all information about customer premise equipment (CPE) connections.
{^top}
Choosing a Router/Switch
I chose a Netgear RP114 Router/Switch with built-in Network Address Translation (NAT).
NAT is the bit that does the cunning work of keeping the LAN hidden behind the router. All internet requests are passed to the NAT, which keeps a table of who has asked for what. When any information comes in from the internet the NAT looks up its table to see if any of the PCs behind the router have requested this information. If they have they pass it on, if not they drop it.
This keeps your network a little more secure, but not as secure as if it also had a dedicated hardware firewall.
The Netgear RP114 has one port for a WAN connection (in this case it plugs into the WebSTAR Cable Modem) and four ports for LAN connections.
As far as I am aware, Netgear do not manufacture the RP114 any more, but they do have a good range of new routers.
In the example below I am going to walk through how to set up an RP114 with a Blueyonder broadband account; your router and setup may be similar.
{^top}
Before you start
I received these thoughts from Chris Rick, which I thought useful enough to add here:
Your blueyonder router connection note was absolutely brilliant. I have overcome a long standing problem because your note enabled me to set up a second router and then go on to re-set my original router.
Thank you so much!
I have one thing that you could add that most people are unlikely to bump up against. Nothing worked when I went through your note first time round after switching routers. I sat on the floor and cried after over an hour of experiments.
All was solved when I did what they call a 'root boot':
Turn off the router.
Turn off the modem.
Unplug it from mains.
Wait a minute.
Plug in modem.
Turn it on.
Wait until it settles down with the lights.
Turn router on.
Then follow your note.
Thanks for the input Chris.
Setting up the Router/Switch
Follow the setup and installation instructions your RP114. It is not a quiz: plug the cable modem into the WAN port, and your PCs into the LAN ports.
Open your web browser (I use Internet Explorer 6.0) and enter the IP address of the router, in this case 192.168.100.1.
You will be presented with a login window (below).
Enter your User name and Password, and click OK.I strongly -- that's not strong enough -- I STRONGLY recommend that you change your password as soon as possible, and that you DO NOT tick the "Remember my password" box. Even it is only you who uses the network your router is now connected to the internet via the cable modem.Just to show how strongly I recommend you change the password, the default username is "admin" and the default password is "1234". NOW CHANGE IT!!
When you log in you will be presented with a welcome screen (below).
You have three links in the left-hand side: WIZARD SETUP, ADVANCED and MAINTENANCE.
Click the WIZARD SETUP link.
You will be taken to a page where you must enter two pieces of information:System NameThis is your Blueyonder username, which is in the format 'ab012c3456'.Domain NameThis is the domain name of your ISP, in this case: 'blueyonder.co.uk'.
Now click the Next button.
The next window asks for ISP Parameters for Internet Access.EncapsulationOptions are Ethernet, PPP over Ethernet and PPTP. Choose Ethernet.Service TypeOptions are Standard, RR-Toshiba, RR-Manager, Bigpond/Telstra. Choose Standard.
Click the Next button.
You will now be presented with the final Wizard Setup page (below) asking you to enterWAN IP Address AssignmentIf you are connected to Blueyonder broadband select the default setting "Get automatically from ISP (Default)".DNS Server Address AssignmentAgain select the default setting "Get automatically from ISP (Default)".WAN MAC addressThis is how the Blueyonder server identifies the router. Remember the bit above about registering your MAC Address, well if you only registered the MAC address of your PC you can set the Router to spoof the MAC address of the PC you specify (so that Blueyonder thinks that your PC is connected and not a router!).I have mine set to Factory default as I have registered the MAC Address of my router with Blueyonder Self-Care.
When you have completed this section, click the Finish button.
You will now be congratulated and invited to access the internet (below)... but before you do may I suggest a couple of things.
Click the MAIN MENU link on the left to return you to the main menu and welcome screen (below).
Change the Admin Password
Click the ADVANCED link on the left.
You'll be taken to the Advanced section, to System screen.
Click the Password tab (below).
Enter the Old Password (the default password is '1234'), plus the New Password and confirm it (below)
Click the Apply button.
LAN Setup
Now click the LAN link on the left-hand panel under ADVANCED.
If you have elected to use the DHCP function of the Router/Switch to dynamically assign IP addresses to PCs on the LAN, you can assign the starting IP address for the DHCP server to use.
Click Apply to finish.
I recommend that you print out and read the user guide if you wish to change any other settings.
Once you have finished, click the LOGOUT link on the left.
How to make Windows XP as a Router
IP Forwarding – How to make Windows XP as a RouterDo you aware that enabling IP forwarding using Windows XP Professionalwill make it as a simple router,so that you can have 2-3 different networksat home and those computers manage to talk to each other from different network.The router is needed to send/receive the traffic from one network to another network oraccess Internet. The benefit is you don’t have to buy additional router and so can save some money.This approach is not so common practiced in Windows XP, but it works.As an example,let say you have 7 computers and 2 network switches, and need to create 2 networks that can access Internet,so how to do it?? Some more information, one of the computers is equipped with 3 network cards andone of the network cards is connected to cable/DSL modem to access Internet,so this computer will act as a router!
Configure the network cards on the router with following information
Router (Windows XP Professional)Network Card A (connect to network A):IP: 10.10.10.1Netmask: 255.255.255.0Gateway (GW): [leave it blank]
Network Card B (connect to network B):IP: 192.168.20.1Netmask: 255.255.255.0Gateway (GW): [leave it blank]
Network Card C (connect to Internet via cable/dsl connection)This information will be based on the Internet connection service which you have subscribed.IP: 192.168.1.1Netmask: 255.255.255.0Gateway (GW): 192.168.1.1
Configure all the computers in network A with following information.Network A IP: 10.10.10.2-254Netmask: 255.255.255.0Gateway (GW): 10.10.10.1
Configure all the computers in network B with following information.Network B IP: 192.168.20.2-254Netmask: 255.255.255.0Gateway: 192.168.20.1
Ok.. Now it’s the time to configure IP forwarding on that router…
Go to Start and click Run…, then type in regedit to run registry editor
Note: Please note that only System Administrator can run registry editor
2. Registry editor window will appear. Browse for the following registry key at the left hand side window:
HKEY_LOCAL_MACHINESYSTEMCurrentControlSetServicesTcpipParameters
Right click IPEnableRouter registry object, and click Modify.
Note: Be extra careful when you deal with registry editor, wrong editing will crash you Windows OS.
3. The IPEnableRouter window will appear. Type 1 as Value data and click OK.
4.Close the regisrty editor and reboot the computer. After rebooting,
all the computers should be able to access Internet andalso share the file/printer between network A and B.Note: When I did the test, IP forwarding will only workafter rebooting the computer. So don’t forget to do it.
Configure the network cards on the router with following information
Router (Windows XP Professional)Network Card A (connect to network A):IP: 10.10.10.1Netmask: 255.255.255.0Gateway (GW): [leave it blank]
Network Card B (connect to network B):IP: 192.168.20.1Netmask: 255.255.255.0Gateway (GW): [leave it blank]
Network Card C (connect to Internet via cable/dsl connection)This information will be based on the Internet connection service which you have subscribed.IP: 192.168.1.1Netmask: 255.255.255.0Gateway (GW): 192.168.1.1
Configure all the computers in network A with following information.Network A IP: 10.10.10.2-254Netmask: 255.255.255.0Gateway (GW): 10.10.10.1
Configure all the computers in network B with following information.Network B IP: 192.168.20.2-254Netmask: 255.255.255.0Gateway: 192.168.20.1
Ok.. Now it’s the time to configure IP forwarding on that router…
Go to Start and click Run…, then type in regedit to run registry editor
Note: Please note that only System Administrator can run registry editor
2. Registry editor window will appear. Browse for the following registry key at the left hand side window:
HKEY_LOCAL_MACHINESYSTEMCurrentControlSetServicesTcpipParameters
Right click IPEnableRouter registry object, and click Modify.
Note: Be extra careful when you deal with registry editor, wrong editing will crash you Windows OS.
3. The IPEnableRouter window will appear. Type 1 as Value data and click OK.
4.Close the regisrty editor and reboot the computer. After rebooting,
all the computers should be able to access Internet andalso share the file/printer between network A and B.Note: When I did the test, IP forwarding will only workafter rebooting the computer. So don’t forget to do it.
Wireless Networking

A wireless LAN (WLAN) is a flexible data communication system implemented as an extension to, or as an alternative for, a wired LAN within a building or campus.
Wireless network is a network set up by using radio signal frequency to communicate among computers and other network devices. It is also referred to as WiFi network or WLAN. This network is popular due to easy to setup feature and no cabling involved. Using electromagnetic waves, WLANs transmit and receive data over the air, minimizing the need for wired connections. Thus, WLANs combine data connectivity with user mobility, and, through simplified configuration, enable movable LANs.
One can connect computers anywhere in homes without the need for wires. Today WLANs are becoming more widely recognized as a general-purpose connectivity alternative for a broad range of business customers.
Let’s say there are two computers each equipped with wireless adapter and set up of wireless router. When the computer sends out the data, the binary data is encoded to radio frequency and transmitted via wireless router. The receiving computer then decodes the signal back to binary data.
It doesn’t matter whether the user is using broadband cable/DSL modem to access Internet, both ways work with wireless network. Wireless hotspot implies that the location is equipped with wireless devices for the user and others to join the network.
The two main components of wireless networking are wireless router or access point and wireless clients.
In the absence of any wired network, just get a wireless router and attach it to cable/DSL modem. Now you can set up wireless client by adding wireless card to each computer and form a simple wireless network. You can also cable connect computer directly to router if there are switch ports available.
If there is a wired Ethernet network at home, you can simply attach a wireless access point to existing network router and have wireless access at home.
The most important thing to be kept in mind is that the wireless router or access points should be installed in a way that maximizes coverage as well as throughput. The coverage provided is generally referred to as the coverage cell. Large areas require more than one access point in order to have adequate coverage. One can also add access point to an existing wireless router to improve coverage.
Types of Wireless: The major types of wireless these days include the following:
Wireless Local Area Networks (LANs)
802.11b (sometimes called wireless Ethernet)
802.11a, HiPerLAN II, and HomeRF (alternatives to 802.11b)
Fixed Broadband Wireless Multiservice Wide Area Networks (WANs)
MMDS and LMDS
Small Dish Satellite
Mobile Wireless (voice/telephony with increasing integration of data and video)
Wireless Personal Area Networks
Based on Bluetooth™ technologies
Wireless Operating Mode
The IEEE 802.11 standards specify two operating modes: infrastructure mode and ad hoc mode.
Infrastructure mode is used to connect computers with wireless network adapters, also known as wireless clients, to an existing wired network with the help from wireless router or access point.
Ad hoc mode is used to connect wireless clients directly together, without the need for a wireless router or access point. An ad hoc network consists of up to 9 wireless clients, which send their data directly to each other.
Wireless LANs frequently augment rather than replace wired LAN networks-often providing the final few meters of connectivity between a backbone network and the mobile user. The following list describes some of the many applications made possible through the power and flexibility of wireless LANs:
Doctors and nurses in hospitals are more productive because hand-held or notebook computers with wireless LAN capability deliver patient information instantly.
Consulting or accounting audit engagement teams or small workgroups increase productivity with quick network setup.
Network managers in dynamic environments minimize the overhead of moves, adds, and changes with wireless LANs, thereby reducing the cost of LAN ownership.
Training sites at corporations and students at universities use wireless connectivity to facilitate access to information, information exchanges, and learning.
Network managers installing networked computers in older buildings find that wireless LANs are a cost-effective network infrastructure solution.
Retail storeowners use wireless networks to simply frequent network reconfiguration.
Trade show and branch office workers minimize setup requirements by installing reconfigured wireless LANs needing no local MIS support.
Warehouse workers use wireless LANs to exchange information with central databases and increase their productivity.
Network managers implement wireless LANs to provide backup for mission-critical applications running on wired networks.
Senior executives in conference rooms make quicker decisions because they have real-time information at their fingertips.
Thus we can see that in any corporate enterprise, wireless LANs are implemented as the final link between the existing wired network and a group of client computers, giving these users wireless access to the full resources and services of the corporate network across a building or campus setting.
The widespread acceptance of WLANs depends on industry standardization to ensure product compatibility and reliability among the various manufacturers. The major motivation and benefit from Wireless LANs is increased mobility. Untethered from conventional network connections, network users can move about almost without restriction and access LANs from nearly anywhere.
The other advantages for WLAN include cost-effective network setup for hard-to-wire locations such as older buildings and solid-wall structures and reduced cost of ownership-particularly in dynamic environments requiring frequent modifications, thanks to minimal wiring and installation costs per device and user. WLANs liberate users from dependence on hard-wired access to the network backbone, giving them anytime, anywhere network access.
The most critical issue affecting WLAN demand has been limited throughput.
The data rates supported by the original 802.11 standards are too slow to support most general business requirements and slowed the adoption of WLANs.
Recognizing the critical need to support higher data-transmission rates, the IEEE ratified the 802.11b standard (also known as 802.11 High Rate) for transmissions of up to 11 Mbps. After 802.11b one more standard 802.11a has been ratified and in January 2002 the draft specification of another 802.11g has been approved. 802.11g is expected to be ratified till early 2003.
Competing Technologies to IEEE 802.11
HiperLAN2
HiperLAN2 is a wireless LAN technology operating in the license free 5 GHz (5.4 to 5.7 GHz) U-NII band. Under development by the European Telecommunications Standardization Institute (ETSI) Broadband Radio Access Networks (BRAN) project, HiperLAN2 is designed to carry ATM cells, IP packets, firewire packets, and digital data from cellular phones. Whereas 802.11a is a form of wireless Ethernet, HiperLAN2 is commonly regarded as wireless ATM.
An extension the 802.11 standard, 802.11a is connectionless Ethernet-like standard, meaning there isn’t a persistent connection between client and server. On the other hand, HiperLAN2 is based on connection-oriented links, though it can accept Ethernet frames. 802.11a is optimized for data communications, as are all standards based on 802.11.
HiperLAN2 is best suited to wireless multimedia because of its integrated Quality of Service (QoS) support. HiperLAN2 will have a difficult time competing with the momentum of 802.11a for several reasons. 802.11a has year head start over HiperLAN2. In addition, the 802.11a group looking for ways to incorporate the best features of HiperLAN2 within its own standards. It is expected that one merged European standard will emerge and it will most likely be 802.11a incorporating the best features of HiperLAN2.
HomeRF
HomeRF was the first practical wireless home networking technology and came out in mid-2000. HomeRF stands for Home Radio Frequency, as it uses radio frequencies to transmit data over ranges of 75 to 125 feet.
HomeRF uses SWAP (Shared Wireless Access Protocol), which is a hybrid standard, developed from IEEE 802.11. SWAP can connect up to 127 network devices and transmits at speeds up to 2Mbps.
Overall the major disadvantage to a HomeRF network is data transmission speed. Two Mbps is fine for sharing files and printing normal files. It is insufficient for streaming media and printing or transferring large graphic files. HomeRF still provides some advantages to those wanting a less expensive wired network solution. HomeRF also does not interfere with Bluetooth and is better for transmitting voice signals.
Subscribe to:
Posts (Atom)